PowerDirector merupakan aplikasi editor video yang di kembangkan oleh CiberLink.com,aplikasi ini tersedia untuk perangkat komputer dan juga untuk perangkat android,tetapi di artikel ini admind akan membahas tentang tutorial Cara Edit Video Dengan Aplikasi PowerDirector Di Android.Aplikasi PowerDerector dapat kamu download di Google Playstore secara gratis untuk perangkat android dan sudah ter download lebih dari 10 juta pengunduh dari seluruh dunia,dan juga mendapatkan pemberian rata-rata 4,5 bintang dari penggunanya selama artikel ini di buat,hal tersebut merupakan respon yang sangat baik dari penggunanya.
Berbagai macam kebutuhan untuk mengedit video sudah dapat di lakukan di Smartphone atau Hp yang mempunyai sistem operasi Android,untuk hanya sekedar orang yang hobi edit-mengedit video sampai untuk kepentingan di uploud ke situs ternama YouTube atau dunia Sosial Media lainya misalnya Facebook.Bagi pengguna yang sudah lama menggunakan jasa aplikasi PowerDirector mengedit video dengan aplikasi tersebut mungkin sangat mudah sekali untuk di lakukan,tetapi bagi pengguna yang baru saja mendownload aplikasi tersebut mungkin juga membutuhkan informasi lebih untuk mengetahui fungsi dan fitur yang ada aplikasi PowerDirector agar mendapatkan hasil video editan yang maksimal dan sempurna susai dengan tujuan mengedit.
Di bawah ini tutorial Cara Edit Video Dengan Menggunakan Aplikasi PowerDirector Di Android.
Tahap memilih Video
- Saya anggap kamu sudah mempunyai aplikasinya,buka dan pilih New Project dan tentukan ukuran video terlebih dahulu,terserah 16:9 dengan mode Landscape atau 9:19 dengan mode portrait dan beri nama video.
- Pilih video dengan cara Tap video dan tanda Plus,kamu dapat menambahkan beberapa video dengan cara yang sama.
Fitur Untuk Menambahkan File seperti:
- Ikon Musik untuk menambahkan musik dari sound video atau Mp3 yang tersimpan di Hp kamu,setelah sound atau musik sudah dipilih tekan ikon Plus yang ada di kanan lurus dengan musik.
- Ikon Kertas menumpuk untuk menambahkan gambar atau foto,teks dan stiker.
- Ikon FX untuk menambahkan efek atau Thema video,kamu dapat mendownload thema yang lain jika thema yang telah di sediakan serasa kurang memuaskan.
Cara Memilih bagian video yang mau di edit
- Tap bagian video yang berjajar seperti gambar yang berurutan sehingga muncul Cursor berwarna hijau.
- Geser cursor berwarna hijau tersebut yang kanan kekiri dan yang kiri kekanan untuk menargetkan potongan bagian durasi video yang di inginkan atau yang akan di edit.
Menu bagian kanan
- Ikon film dengan panah ke kanan bergungsi untuk menyimpan hasil video dan kembali.
- Ikon Gear untuk pengaturan aplikasi.
- Ikon panah memutar untuk mengulangi setiap kali kamu salah dalam mengedit dapat kamu kembalikan seperti sebelumnya deangan cara tekan tombol arah panah memutar tersebut.
Menu Bagian Kiri
- Ikon Pensil merupakan menu dan fitur utama dalam pengeditan.
- Ikon Tempat sampah merupakan menu untuk menghapus bagian video yang salah dalam editan.
Setiap kamu melakukan Edit pada bagian video yang kamu inginkan,Tap terlebih dahulu bagian video tersebut dan pilih menu ikon Pencil kemudian akan muncul Fitur-fitur menu edit sebagai berikut.
- Fitur Volume yang berfungsi untuk mengatur sound pada bagian video yang kamu targetkan.
- Fitur Rotate yang berfungsi untuk memutar posisi video sampai 90° ke kanan.
- Fitur Color yang berfungsi untuk memberikan efek warna bagian video yang di targetkan,banyak sekali pilihan warna yang dapat kamu gunakan untuk hasil yang di inginkan.
- Fitur Speed yang berfungsi untuk mengatur kecepatan video yaitu geser cursor kebawah membuat Slow motion atau efek lambat dan geser cursor keatas untuk Fast motion atau mempercepat video.
- Fitur Flip yang berfungsi untuk membalikkan video layaknya cermin.
- Skin Smoothener yang berfungsi untuk mempertajam video.
- Fitur Crop yang berfungsi untuk memotong ukuran video atau untuk membuat dan mendapatkan efek Zoom dengan cara melebarkan dengan dua jari pada bagian video yang ingin di Zoom.
- Fitur Duplicate yang berfungsi untuk membuat duplikat atau meng-Copy video,hasil duplikat akan berada di samping kanan video asli.
- Fitur Reverse yang berfungsi untuk membuat video terbalik,yaitu dapat memutar video mundur atau dari belakang.
- Untuk cara mengembalikan bagian video asli atau yang sudah hilang karena terpotong tinggal geser cursor berwarna hijau yang kiri kekiri dan kekanan ke kanan seperti semula.
Untuk Cara Menyimpan Hasil Video
- Tekan ikon Film pada bagian kanan atas,atau langsung tekan saja menu kembali pada Smartphone android kamu
- Pilih video hasil editan kamu dan Pilih Produce Video kemudian Save to Gallery or SD Card.
- Pilih kualitas video yang paling bagus yaitu full HD.
- Tunggu hingga proses penyimpanan selesai.
Sekian artikel dari saya tentang Cara Edit Video Dengan Aplikasi PowerDirector Di Android,semoga bermanfaat dan Terima kasih.

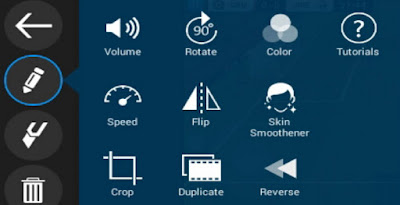

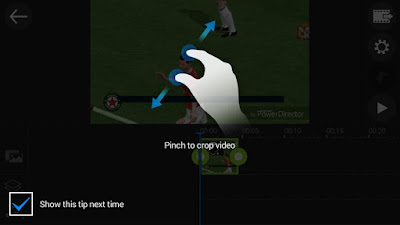
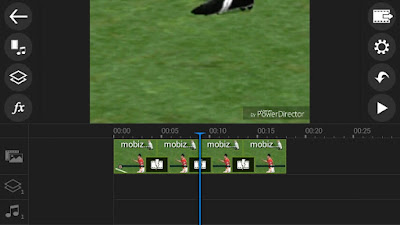
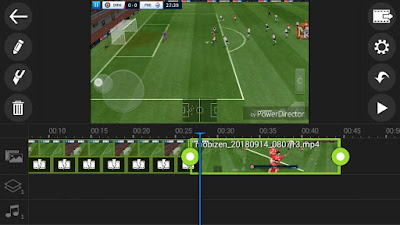





0 Komentar